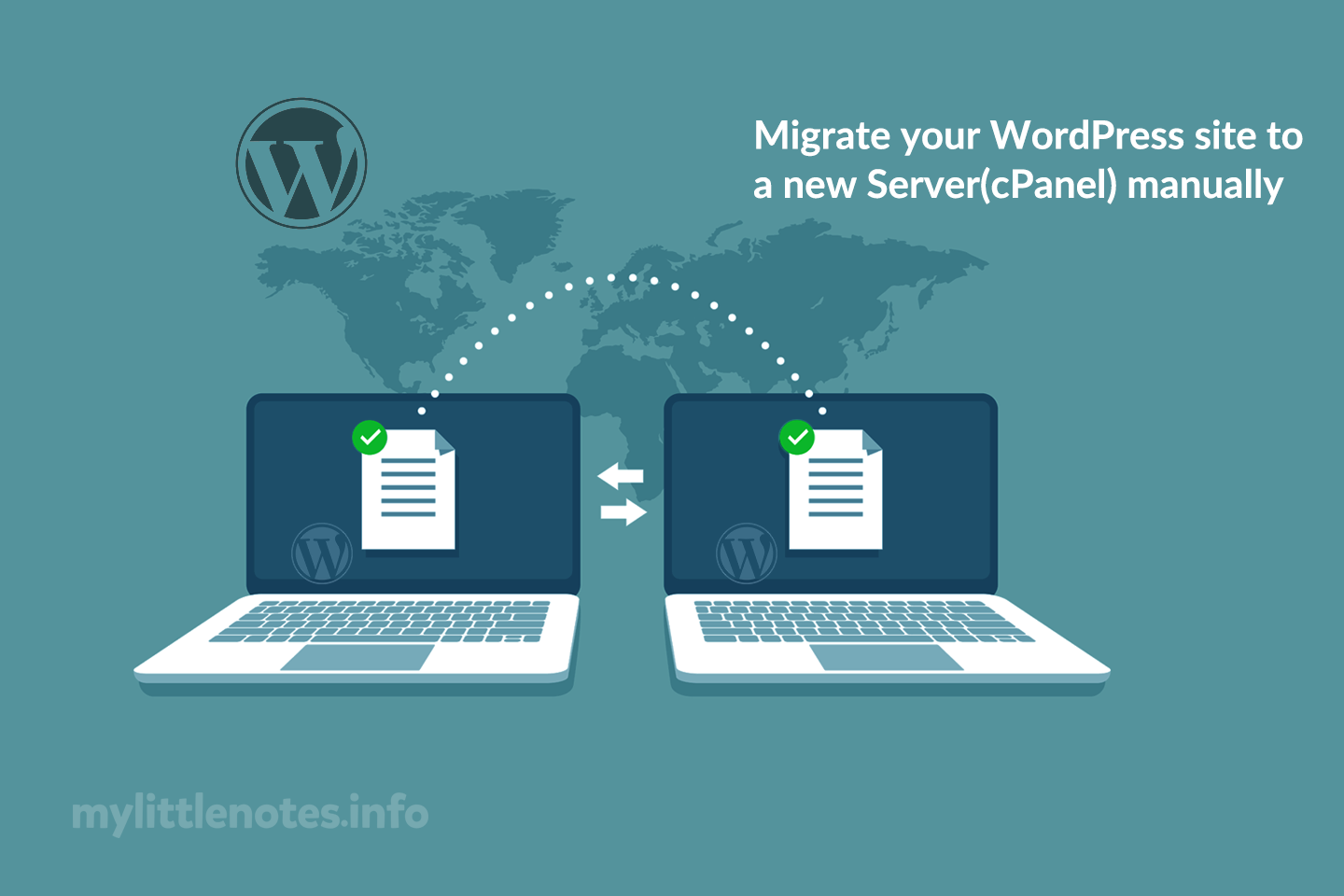Follow these steps:
- Login to “old cPanel” and go to “File Manager” then go to the “www” folder and copy all files to a folder inside the “www”.
and make a zip file and download the zip file. It’s the backup of all the files and folders inside your “www” folder.
Note: when making the zip file, make sure you have enough “disk space” in your old hosting plan. - Now, download the backup zip file of your “www” folder in your PC from the file manager.
- Now, login to your “new cPanel” account and go to File Manager and upload that zip file inside your new cPanel “www” folder and extract that backup zip file (inside “www” folder) from the file manager.
- Go to “old cPanel” account and go to “phpMyadmin” and export the actual SQL file (*.sql) of your database (That’s the database used for your old WP site)
- Download the *.sql file to your local PC.
- Now, go to your “new cPanel” account and go to “File Manager” then go to “www” folder and download the “wp-config.php” file to your local PC.
- Login to your “new cPanel” account and go to “MySQL® Databases” and create the following: New Database, the MySQL user, and user Password and save the information to a Notepad text file.
- Open the “wp-config.php” file that you already saved (I have mentioned on serial no.6) and update the following lines: ‘database-user-name’, ‘database-user-name’ and ‘DB-user-password’
and save the “wp-config.php”.
/** The name of the database for WordPress */
define(‘DB_NAME’, ‘database-name’);
/** MySQL database username */
define(‘DB_USER’, ‘database-user-name’);
/** MySQL database password */
define(‘DB_PASSWORD’, ‘db-user-password’);
- Now, upload this updated file (wp-config.php) to your “new cPanel” account using “File Manager” inside the “www” folder. It may ask you to replace the existing file.
- Now open the *.sql file (that you downloaded from your old hosting) with Notepad. use “Open with Notepad” for Windows PC.
- After opening the file (.sql) with Notepad, you have to “Find and Replace” the correct image link/URL, WP menu links, etc. and update the “correct domain name” and the “correct Cpanel user name and save the file (Save type: All files (.*)
- Now, log in to your “new cPanel” account and go to “phpMyAdmin” and select the “database” and click on “SQL”, you will see a text box.
- Now open the *.sql file in Notepad and select all the text lines and “Copy and Paste” them to the “SLQ Query box” and click the “Go” button to RUN the “SQL Query”.
- A green line with success will show.
- For custom edited menu, CSS, or Javascript you have to edit manually.
- For Plugin license/code you have to contact the Plugin developer.
That’s all for manual migration of your WordPress site.